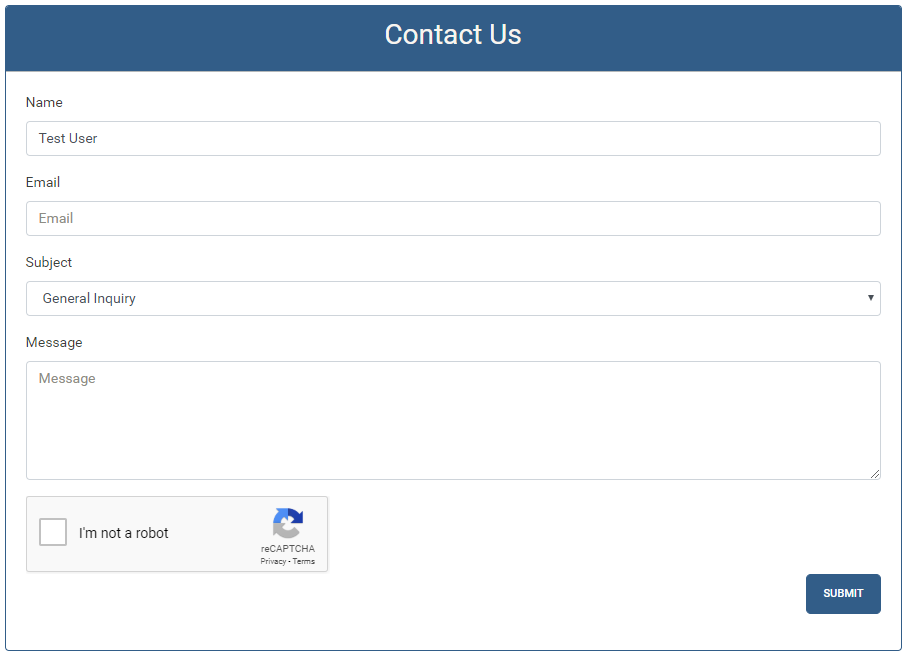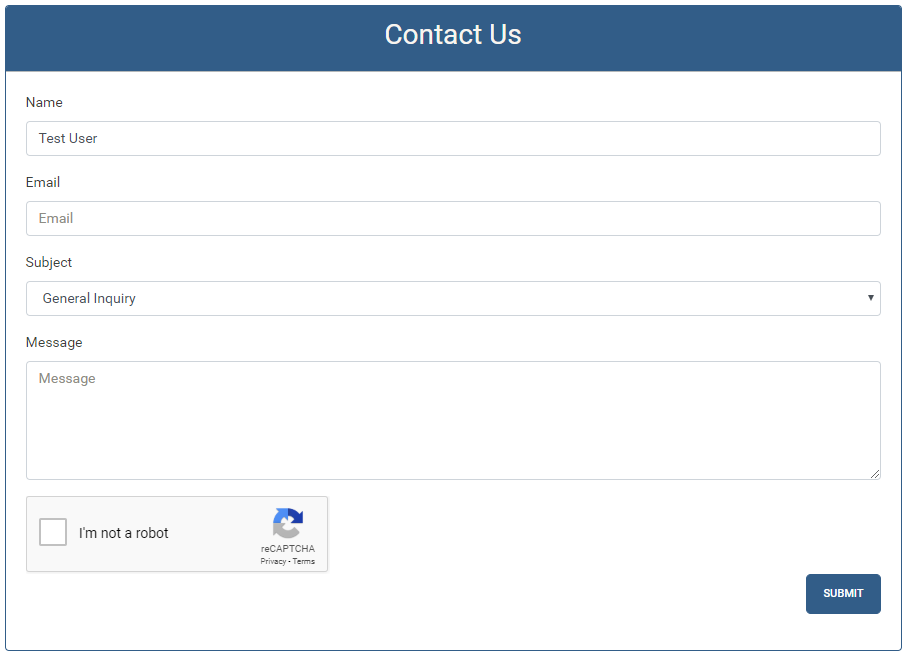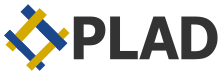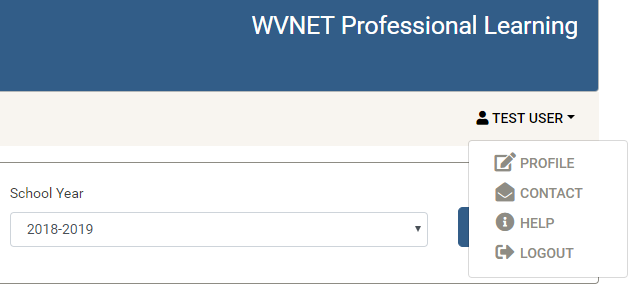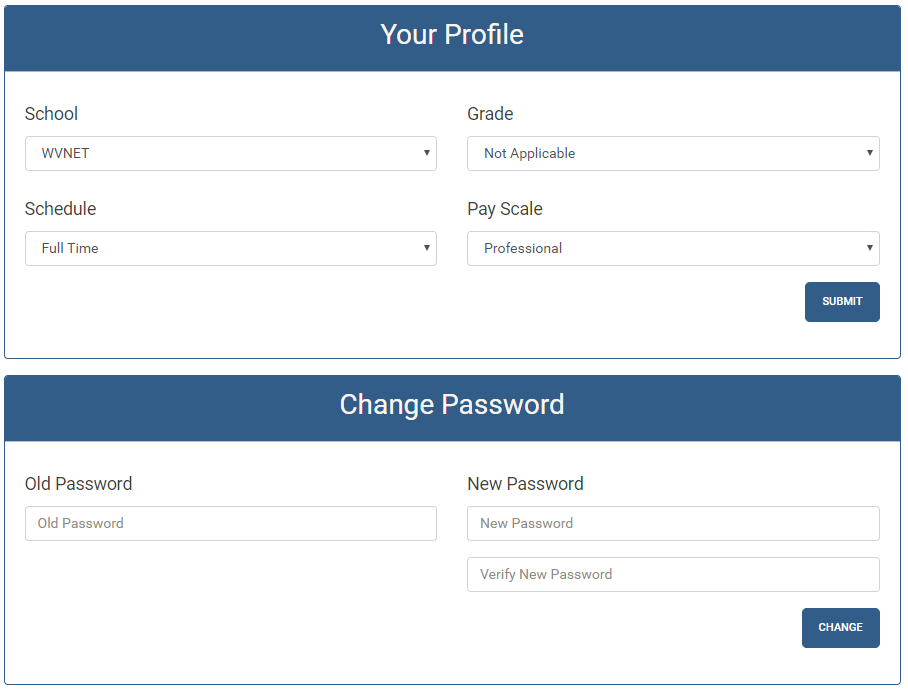Professional Learning and Development system - version 3.6.1
User Help and Documentation
Registering
How you register depends on your district registration's preference.
OPEN REGISTRATION - if your district allows self-registration, you will use the REGISTER link in the navigation menu. This will take you to a page where you will select your school district from the drop down menu. Once selected, you will be taken to the registration form shown below.
CLOSED REGISTRATION - if your district does not allow open registration, you will need to contact your administration to receive a link to the registration form.
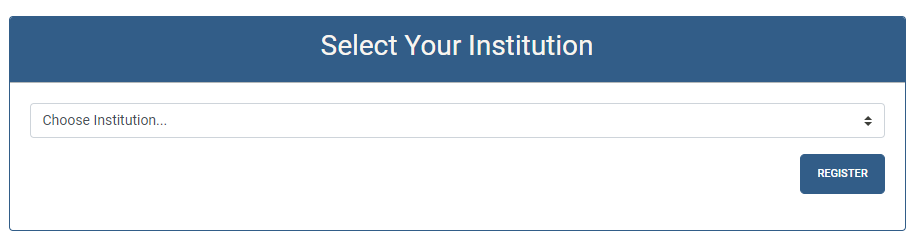
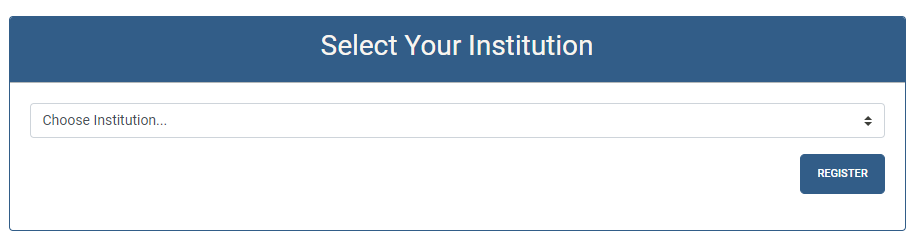
Fill out the registration form with the following details:
- First Name
- Last Name
- Email Address – any active email address. This will also be your login.
- School – Your school or office location.
- Grade – The highest grade level that you teach. If this does not apply to you, select Not Applicable.
- Schedule – Choose either Full Time or Half Time based on your hours.
- Pay Scale – Choose your pay scale as Professional or Service.
- Password – Enter your chosen password twice, once in each box.
Then press the REGISTER button and follow the on screen instructions.
NOTE: When you register, your account will be created as a teacher's account. If you are not a teacher you must contact an administrator to have your account type changed.
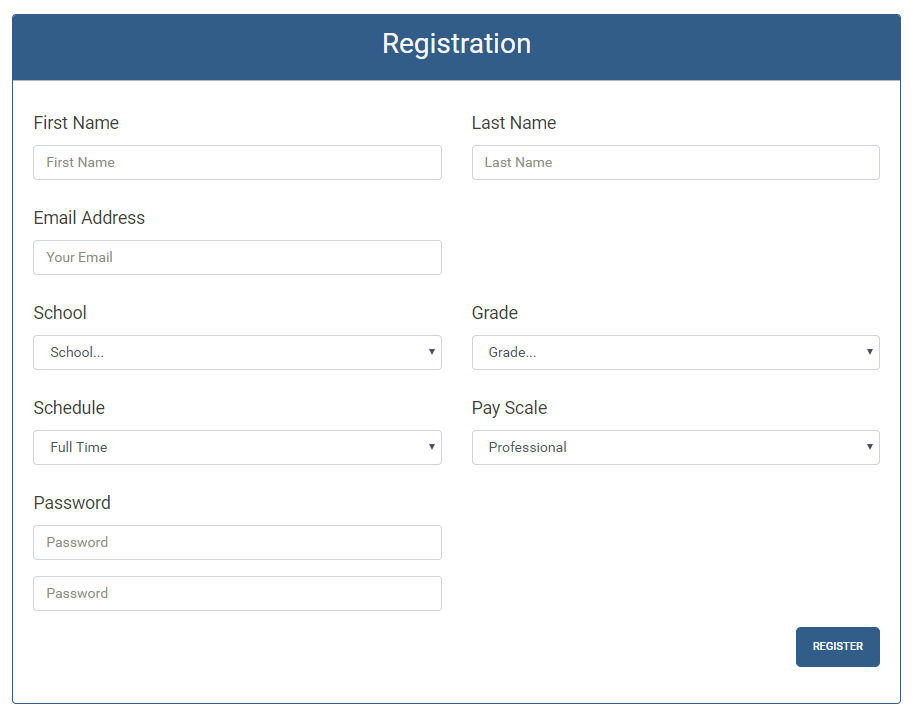
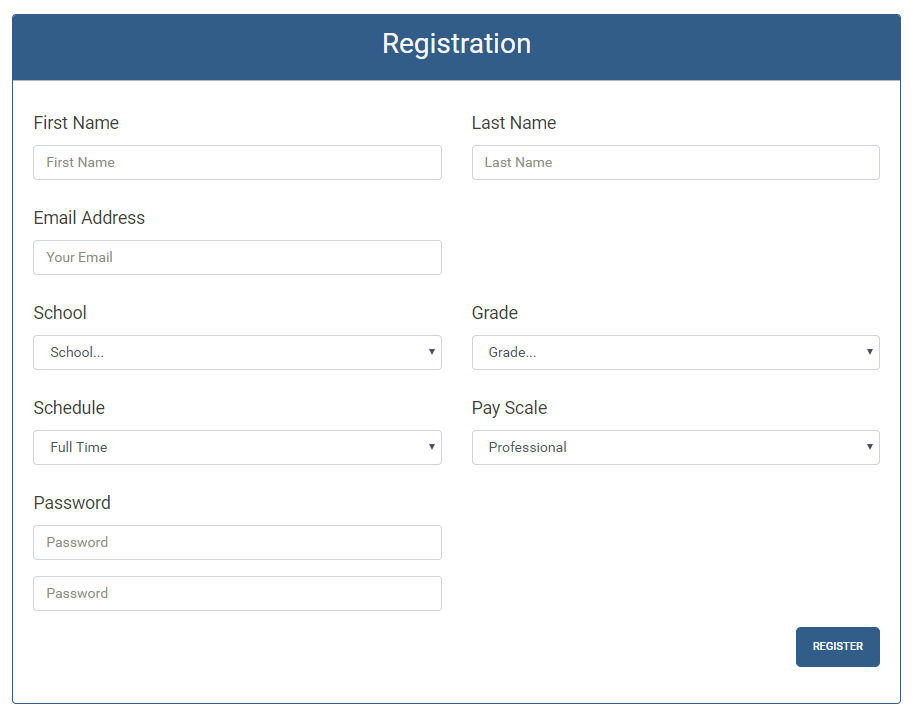
Before logging in, you must first verify your email is valid. You should receive an email similar to the one pictured. Simply click the link in the email to verify your address.
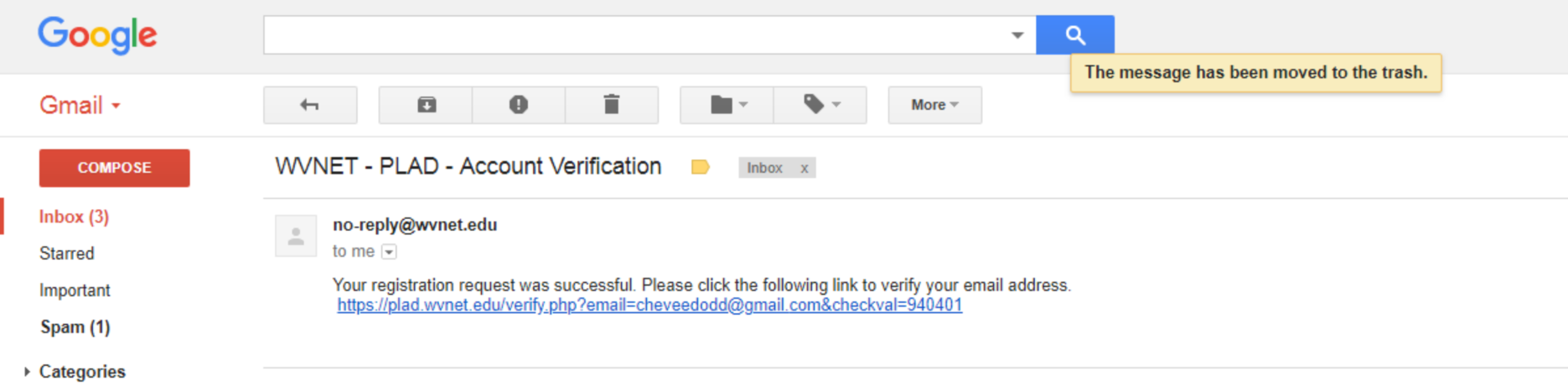
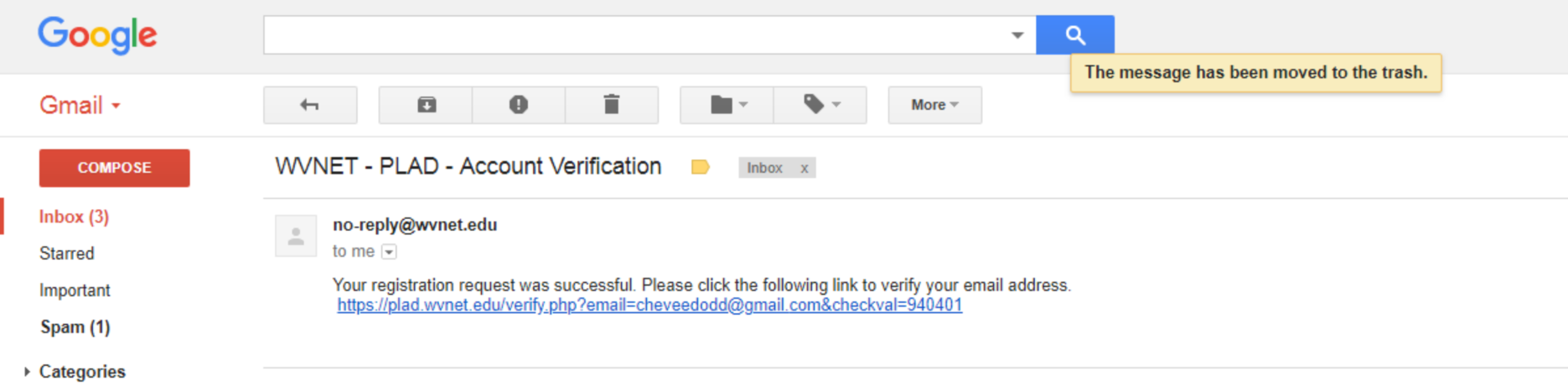
After clicking the link in your email, you should receive the message shown here. Click the link to be directed to the login page.


Logging In
To login, enter your email address and password, then click the SIGN IN button.
If you have forgotten your password, or wish to change it, click the Forgot password? link on the left.
NOTE: You have 5 chances to login or your account will be locked out for 20 minutes.
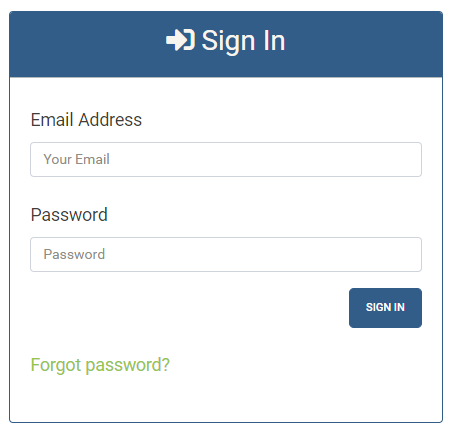
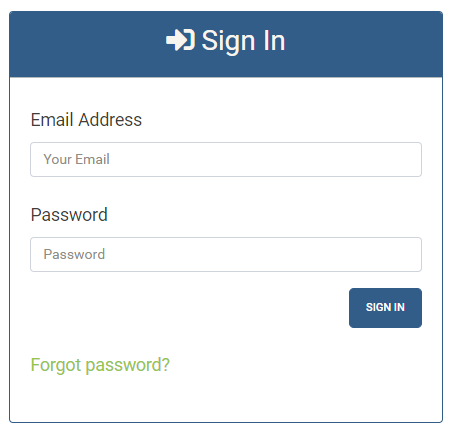
To reset your password, enter your email in the box and hit the SUBMIT button. You will be sent an email with a verification code. Clicking the Enter Verification Code link will take you to the page where you can reset your password if the link in your email will not work.
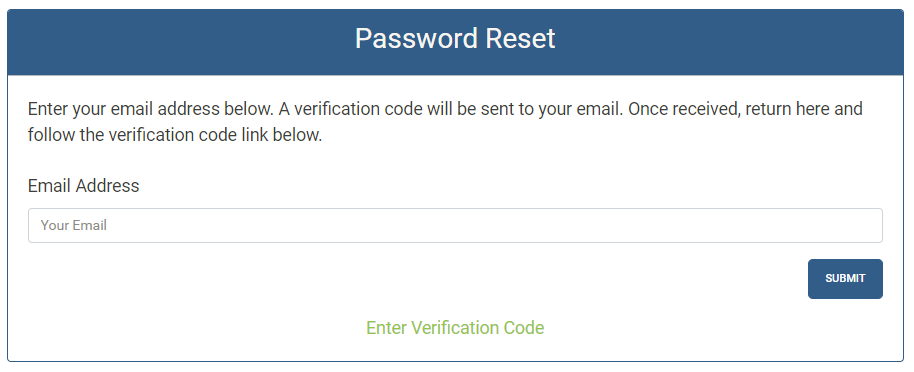
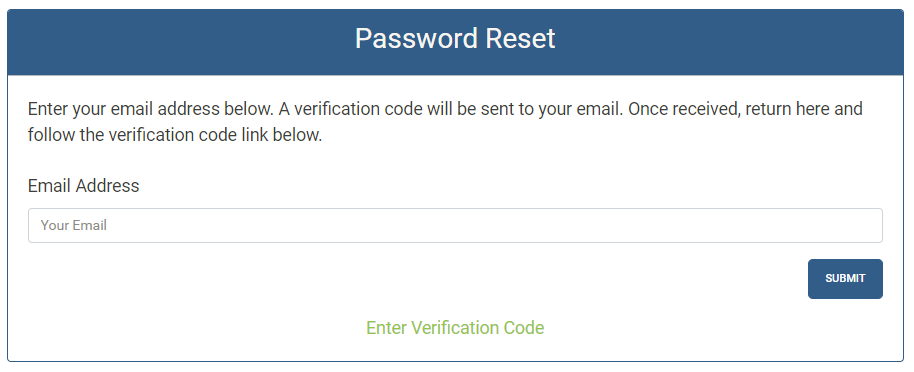
The password reset email you receive will contain a verification code and a link to the password reset page. Copy the verification code or take note of it. You will need to enter it on the password reset page.
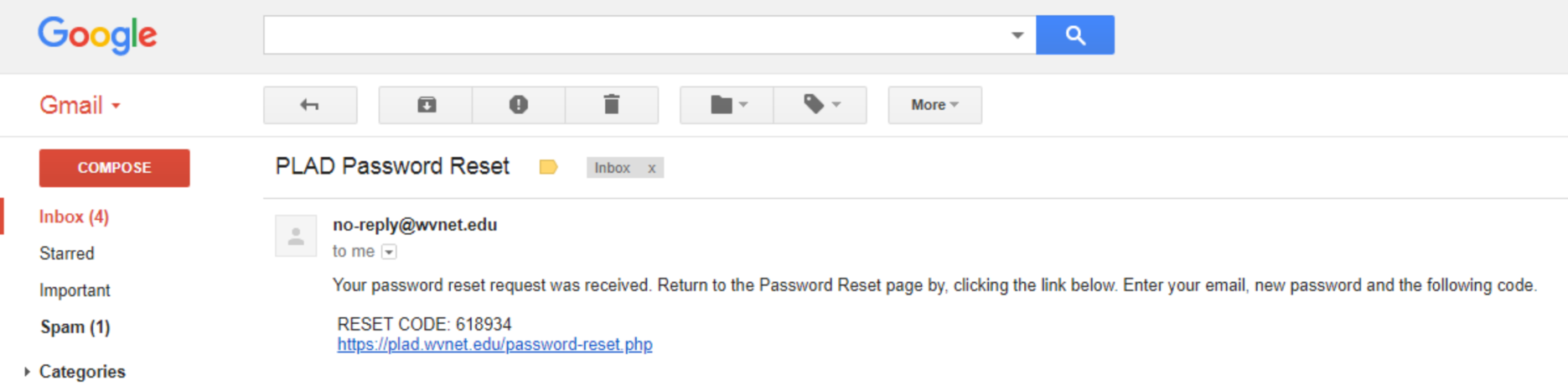
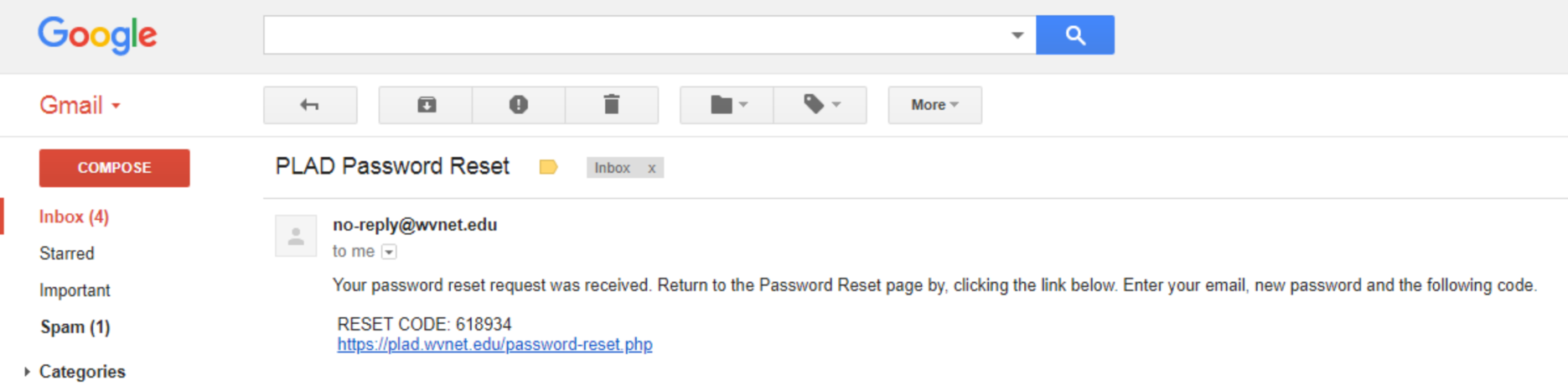
To reset your password, enter your email address in the top box ad your new password in each of the two boxes. Enter the verification code from your email in the appropriate box. Then press the RESET button.
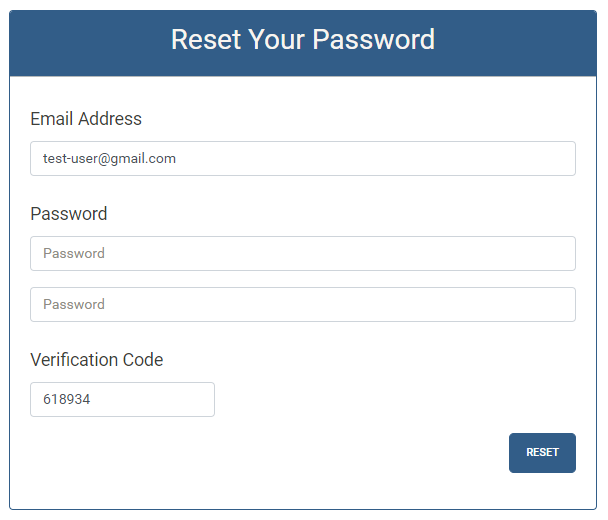
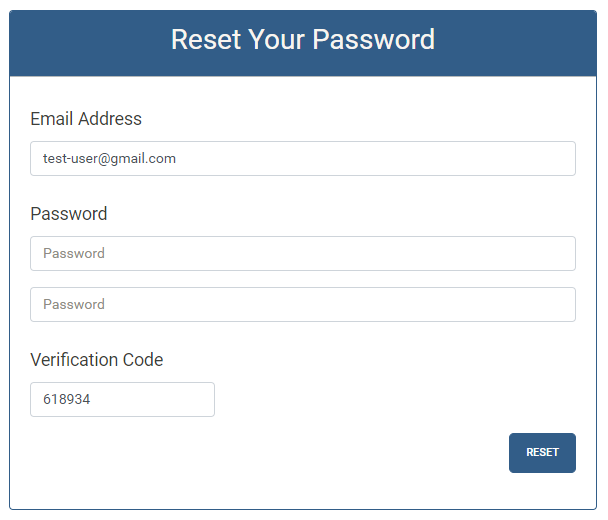
The Home Screen
After logging in, you will be directed to the Home screen. At the top of the screen is a navigation bar with the following links:
- Home - The home button will bring you back to this screen.
- Register - Pre-Register for classes to ensure there are enough seats available.
- Attendance - Enter your attendance records for Administrator approval.
- Request - Enter training requests for Administrator approval.
- Your Name - Hovering over your name will produce a dropdown list of additional options.
Under the navigation bar is a summary of your Attendance Records for the current school year. You may select a different school year from the dropdown and hit the SUBMIT button to view records for a different year. Below this is a large number which shows the current number of approved hours you have for the selected year.
Records are separated by lines and show the name and dates of the session, your notes, and how many hours the session provided towards your goal. The Approval field shows three different options:
- YES - This session was approved by your administrators and counts towards your total for the year.
- PENDING - This session has not yet been approved and does not count towards your total for the year at this time.
- NO - This session was not approved. There will be a message displayed that informs you why you were not granted approval for this session.
Records that have been approved by your administration will be marked with a green clock icon.
- - These records are added to your total for the year.
Records that were denied by your administration or that were flagged as Professional Learning (and thus do not count as Curriculum Development) will be marked with a grey clock icon proceeded by a red cross.
- - These records do not count towards your total for the selected year.
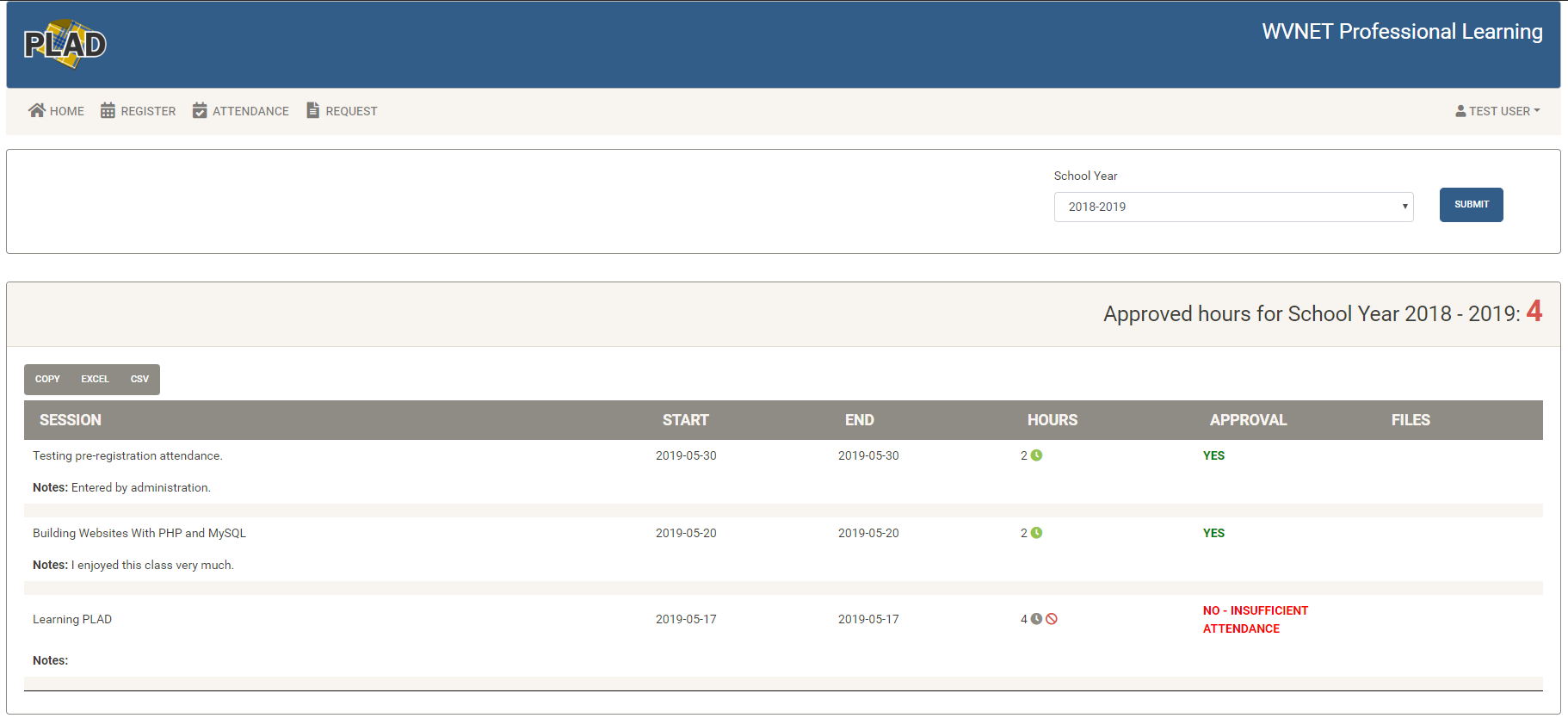
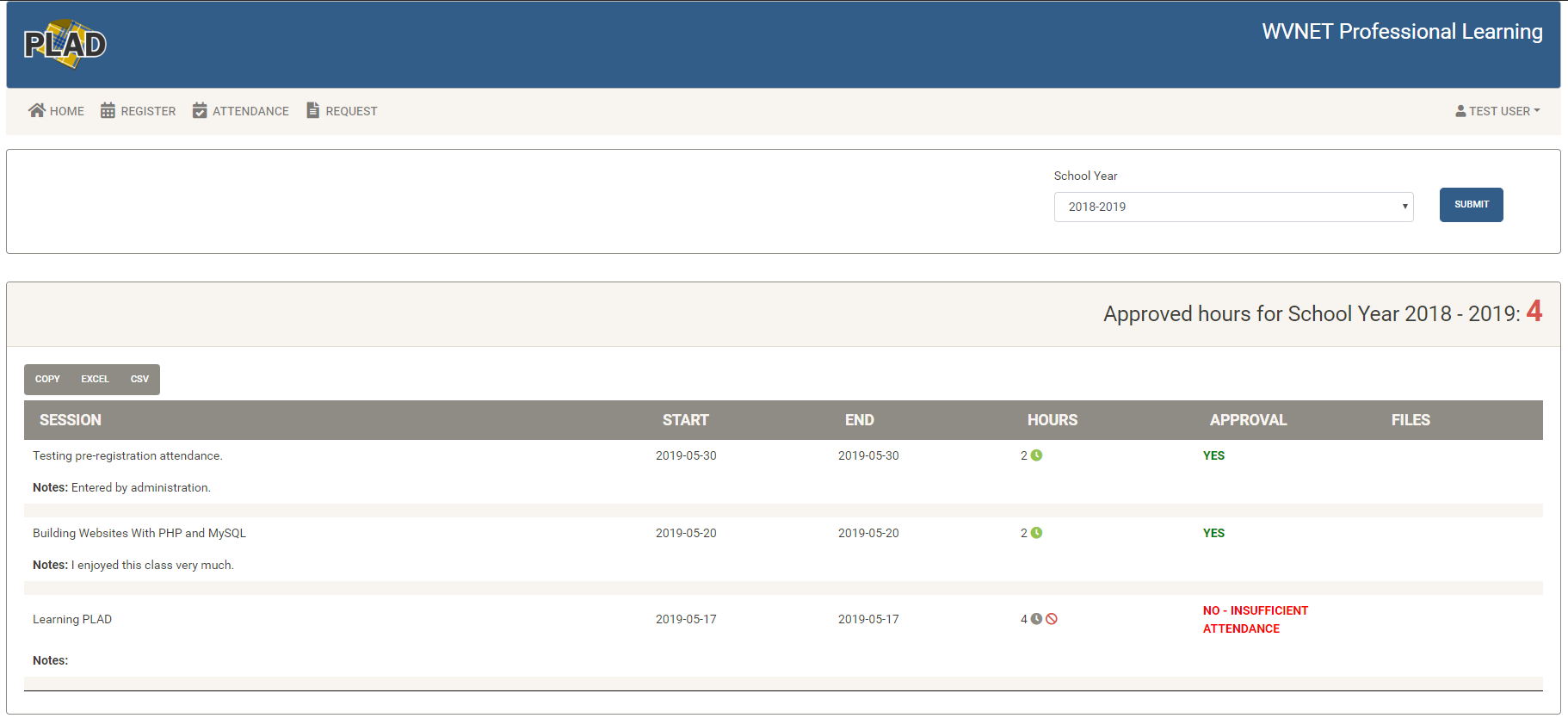
Preregistration
The Preregistration screen shows a list of upcoming sessions that you may register for. Each class is presented in two rows:
- TITLE - the name of the session.
- DATE - the starting date of the session.
- INSTRUCTOR - the name of the presenter for this class.
- # - The number of staff preregistered followed by the total number of available seats.
- HRS - The number of training hours this session is worth.
- Location of the training session.
- The starting time.
- Whether the class offered is Corriculum Development (CD) or Professional Learning (PL).
Your attendance is indicated by the icons to the right of each session:
- - You are already registered for this session.
- - You are not registered for this session.
- - there are no more available seats for this session.
To register for a session, simply click on the next to it. You should see the icon change to , indicating that you are now registered. If you wish to un-register, click on a and the icon should change to .
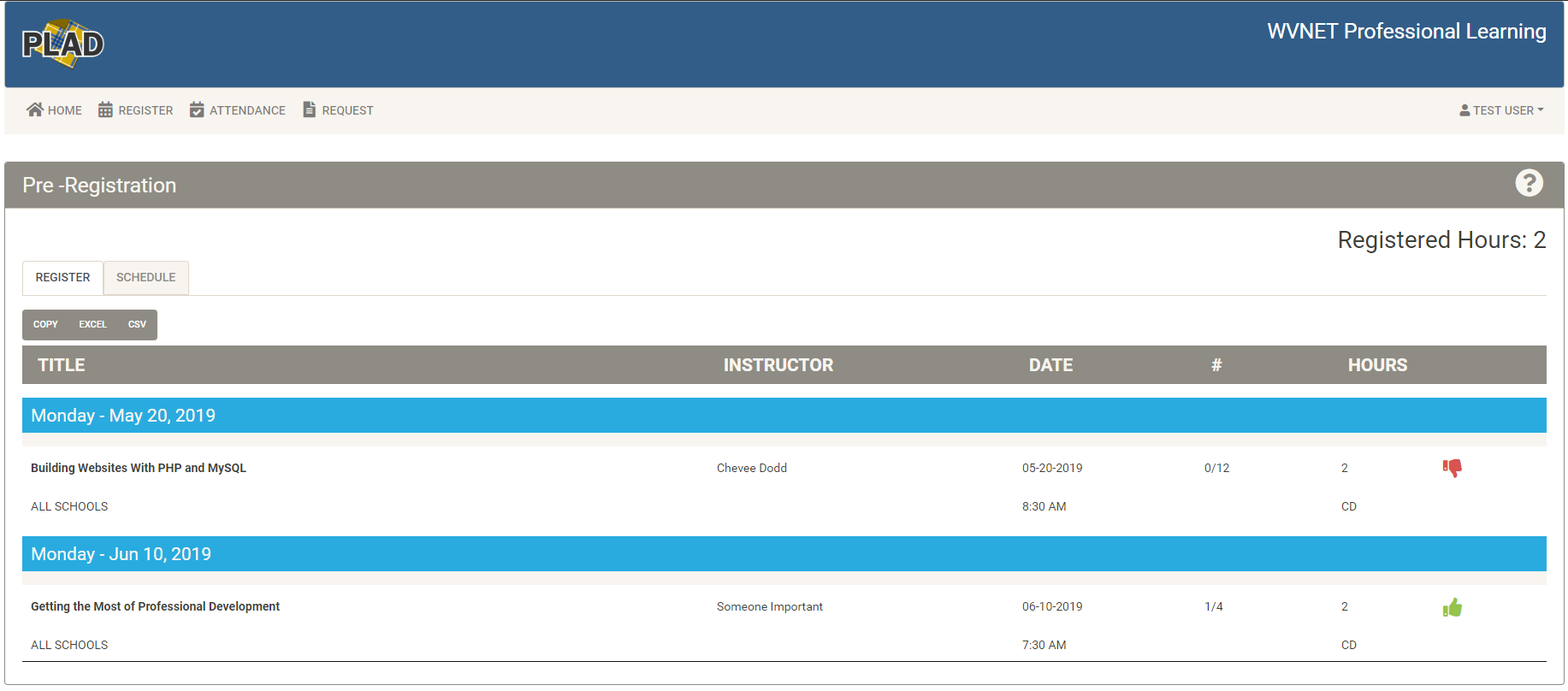
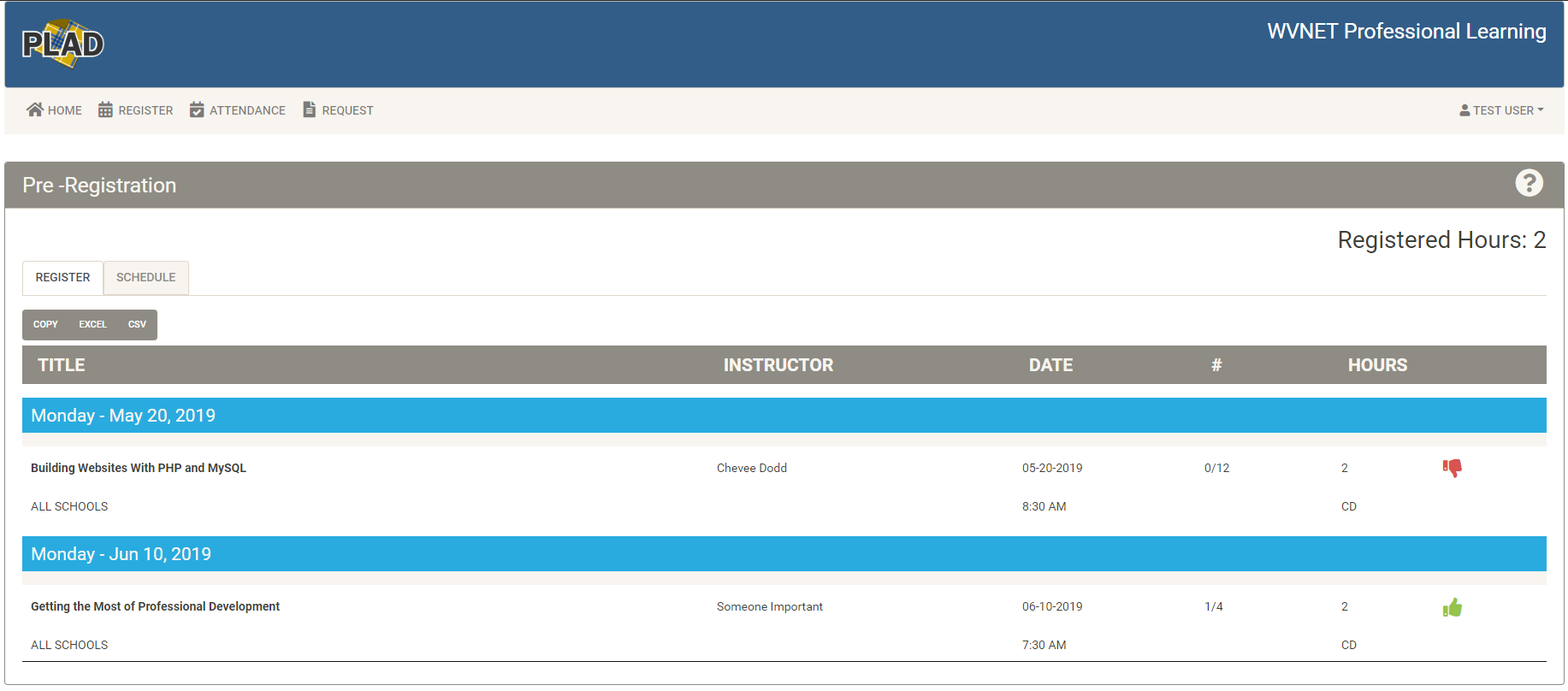
Attendance
The Attendance screen shows a list of sessions from the past two weeks forward. To enter attendance for a session, click on the session you have attended and you will be taken to the survey for that class.
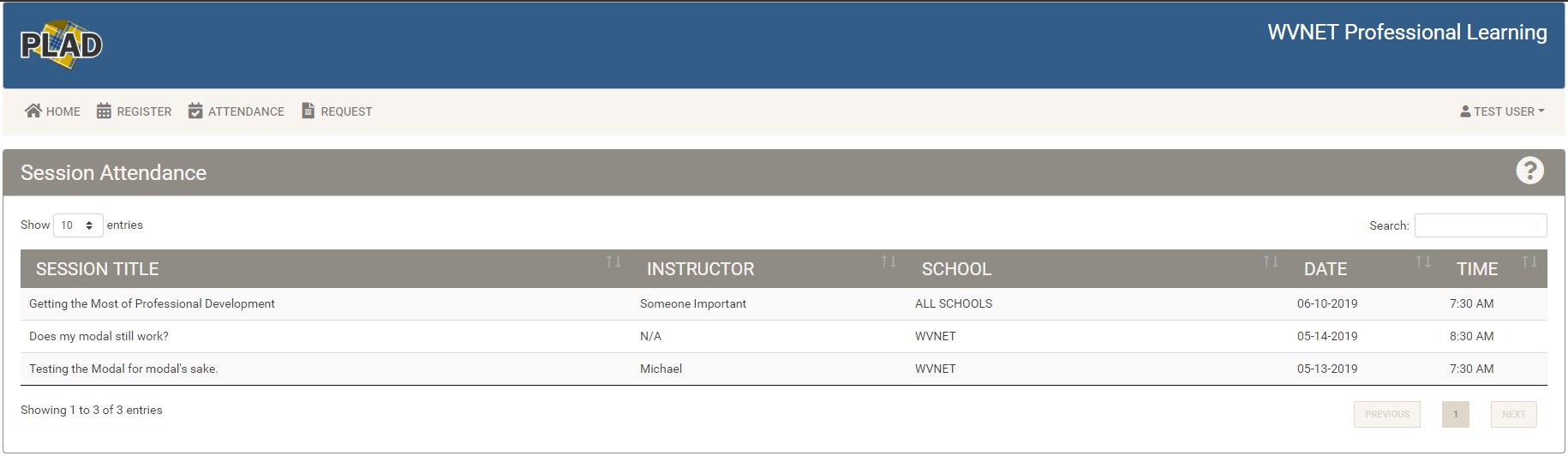
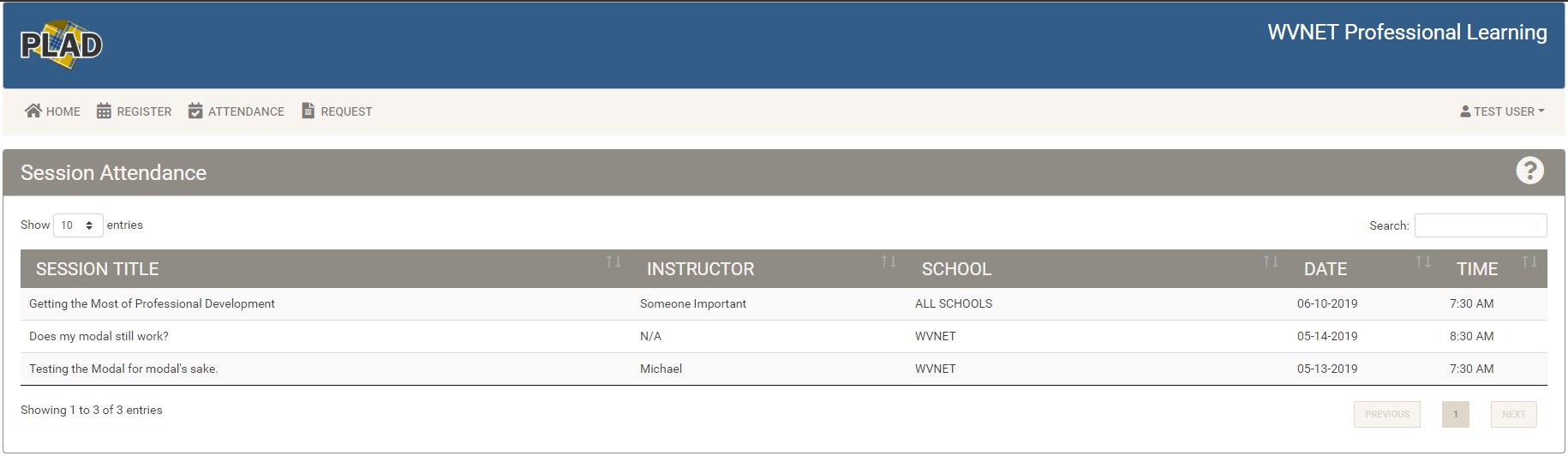
To submit your attendance for a session, fill out the form and hit the SUBMIT button.
The notes field is for your reference and will also be shared on the session survey. Answer the survey questions by choosing 1-5 stars for each question.
The purpose of this survey is to gather information regarding the quality of the professional development session in which you have participated. This information will be used to guide the planning of future professional development sessions. Your individual responses will be treated as confidential information.
Once you submit your attendance, it will be reviewed by your administrative staff and approved or denied.
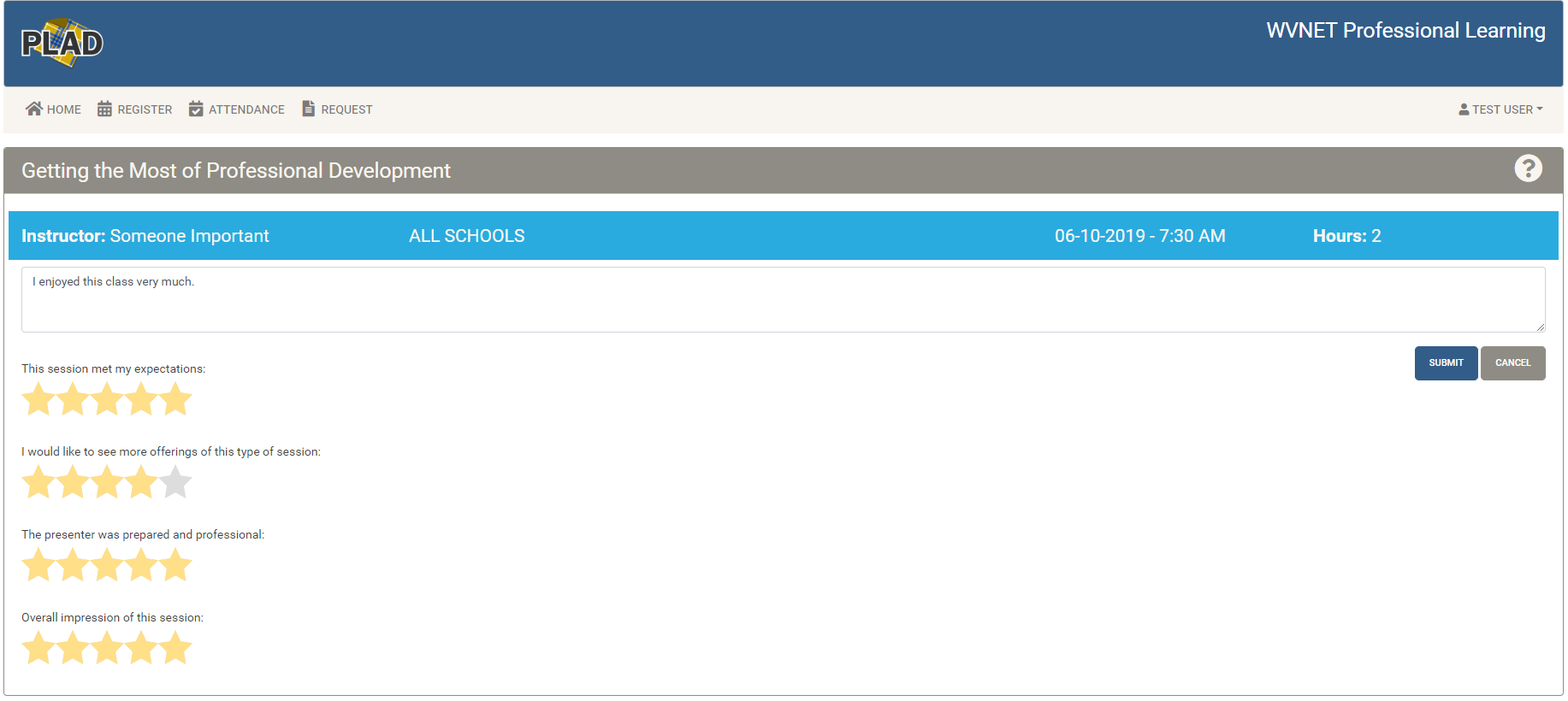
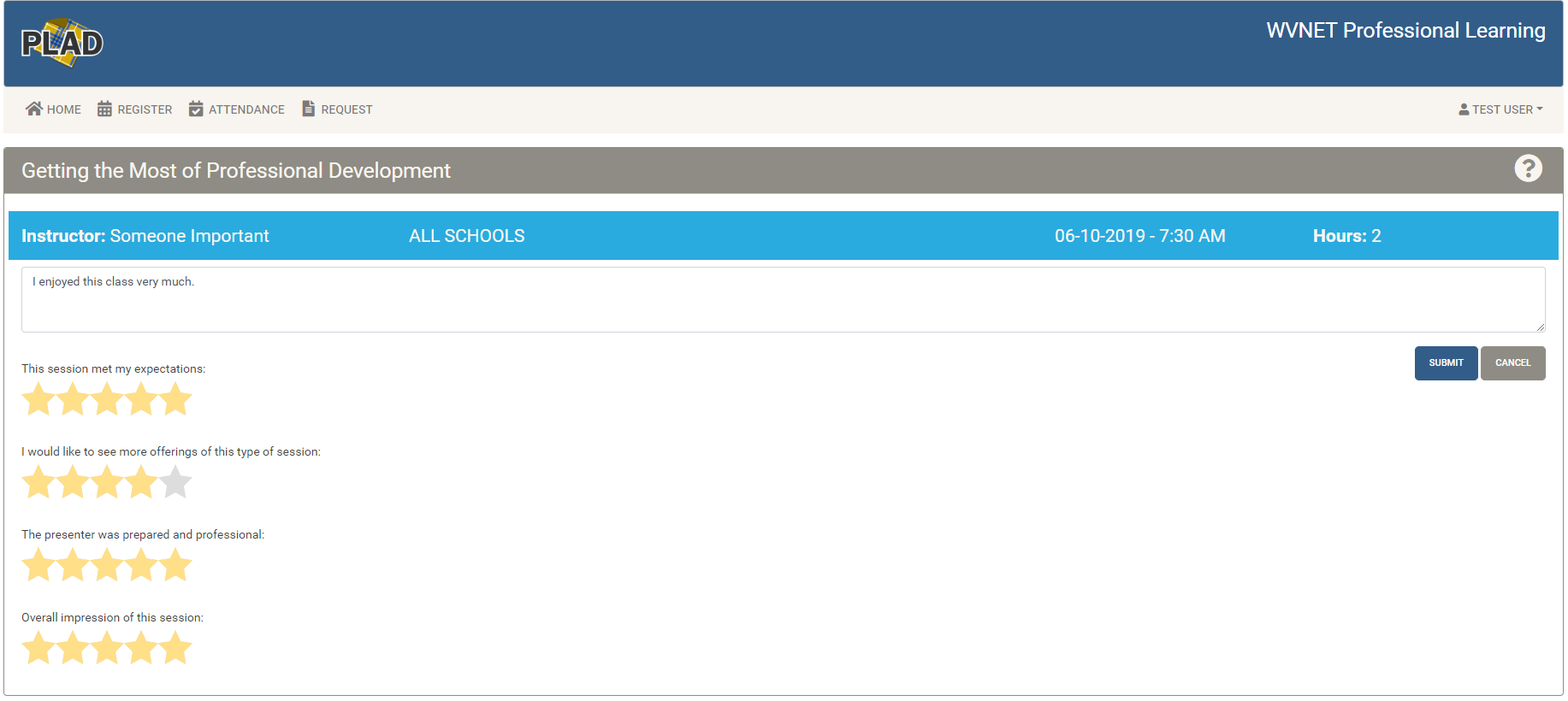
Request
To request training, fill out this form with all necessary details:
- Start - the first day of the training.
- End - the last day of the training.
- Hours - the number of professional learning credits this training is worth.
- School Year - the year this training will apply towards.
- Description - provide a brief description of the training.
- File - upload relevant documentation. Ensure the filename appears next to the button before submitting!
When you have completed the form, press the ENTER button to submit your request.
NOTE: The maximum file size for uploading is 8 MB.
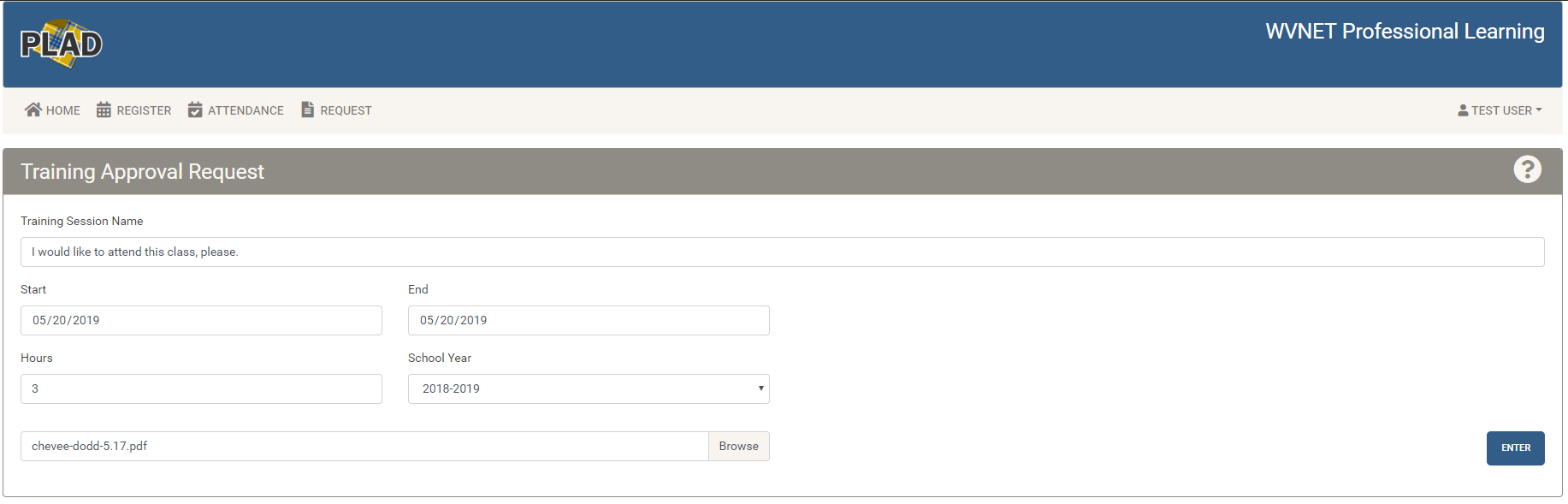
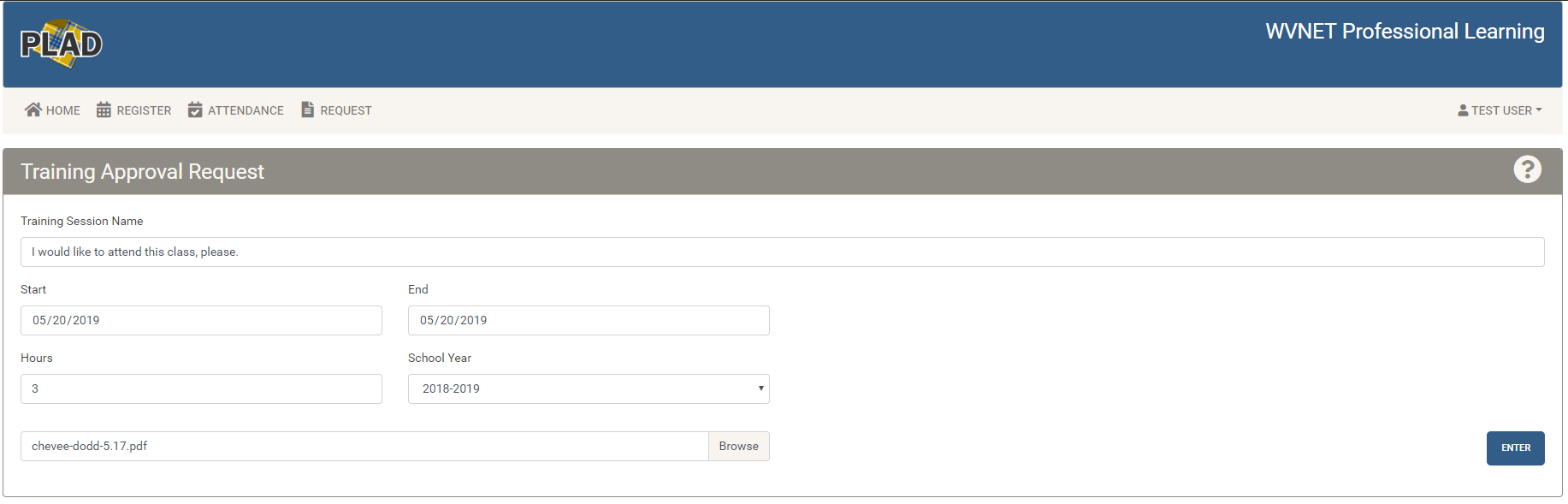
Your training request will now appear at the bottom of your home screen under Pending Requests until it is reviewed by an administrator. The files you uploaded along with your request are available by clicking the file icon .
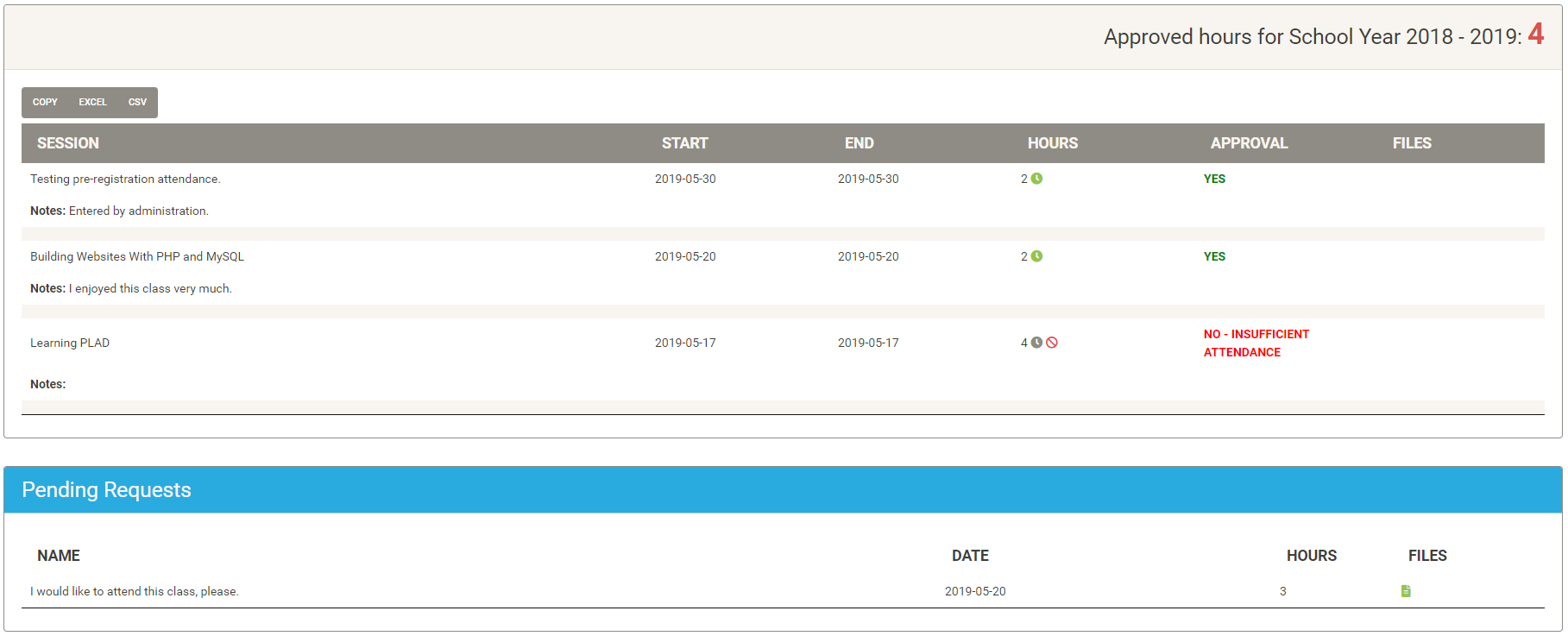
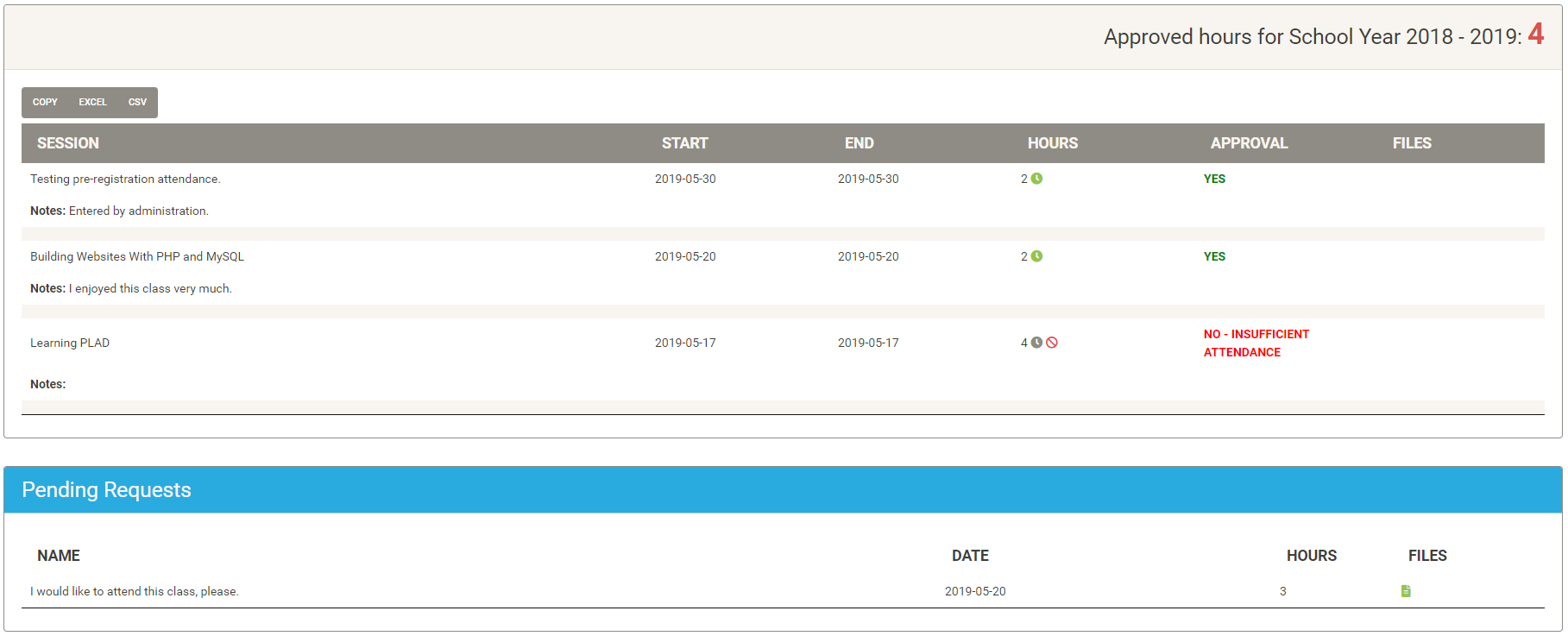
After an administrator has approved or denied your training request, it will move up from the Pending Requests section to the normal home screen section. If your request was denied, you will be given a notification of why. Files you uploaded are also accessible from this location by clicking on the file icon .
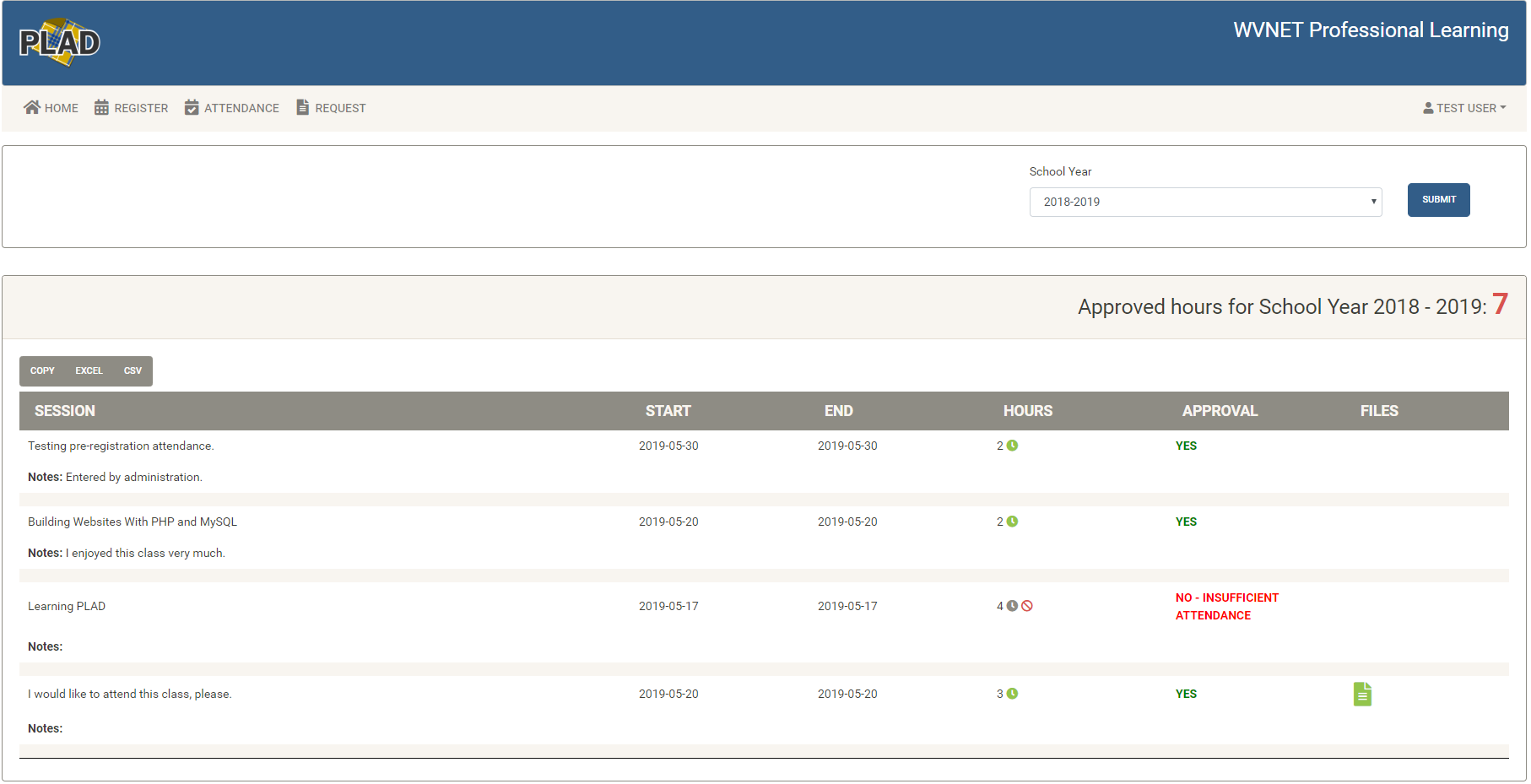
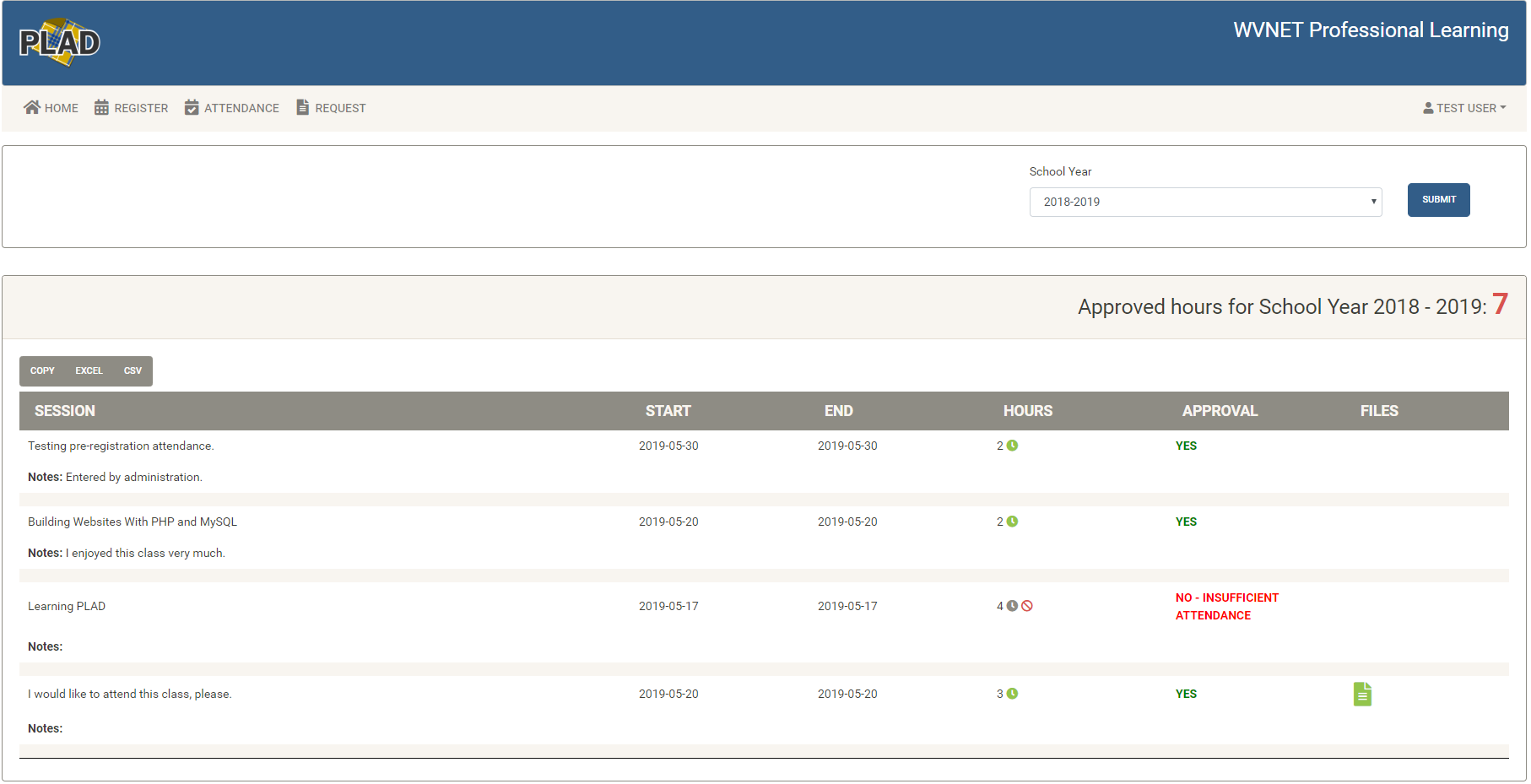
Back to the top
Contact
If you need to contact the PLAD staff for any reason, use this form to do so. Fill in all the fields, and choose a subject for your message. You must click on the reCaptcha and wait for a green check mark before hitting the SUBMIT button.